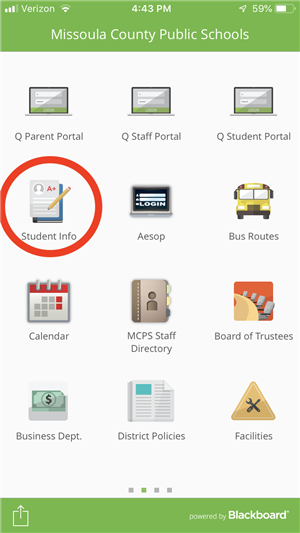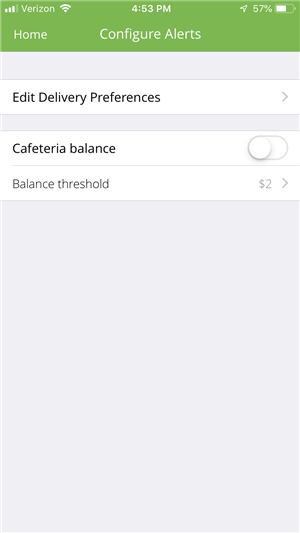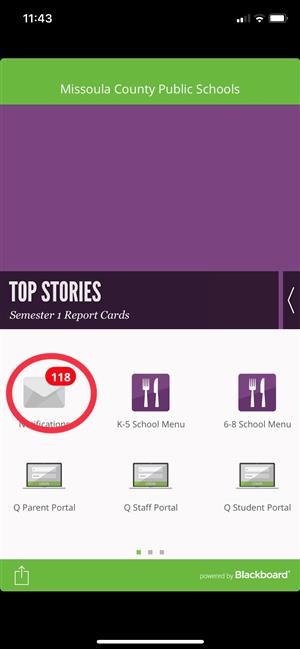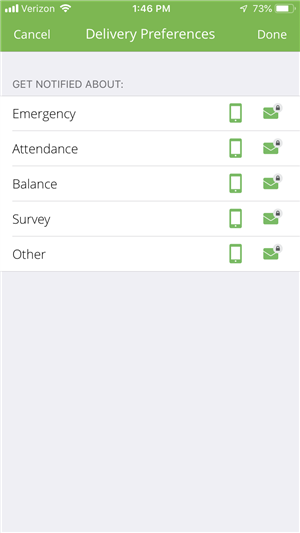- Missoula County Public Schools
- ParentLink Help
Logging into the MCPS ParentLink Site
-
Parents are sent a welcome invitation with their username and password.
- Once you have that information, you can visit the website and click on WebConnect. Then look under the column labeled PARENTS and click on the ParentLink button or you can simply navigate to ParentLink (https://mcpsmt.parentlink.net) in your browser.
- Use the login credentials provided to you by the district.
If you would prefer to use the App interface, see those instructions below.

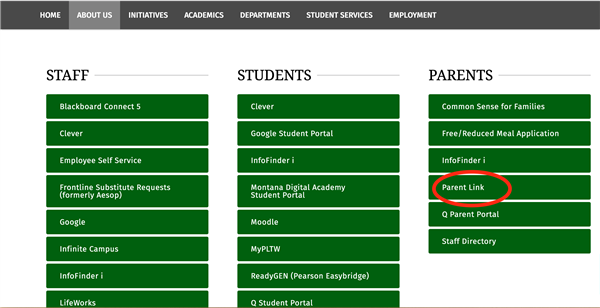
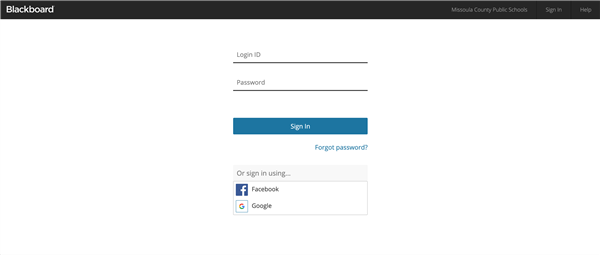
Customizing your contact preferences.
-
- Once you are logged in, you will see a dashboard menu.
- Select the Account link in the upper right hand corner.
- Once the account details box opens, take a look at your contact details. If you see errors, please contact your school secretary to update this information.
- Click on the Delivery Preferences tab and click on each icon for text, email and phone to expand that area and set your delivery preferences.
- You will not be able to edit your contact numbers or emails. You must contact your school secretary if you need to make edits to your contacts. You will only be allowed to turn delivery to each contact number or preference on/off. We must be able to contact you for lunch, emergency, and attendance messages.
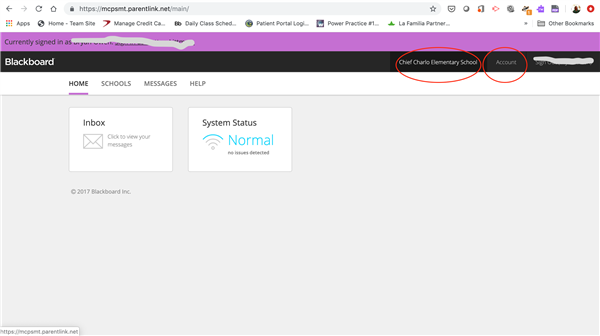
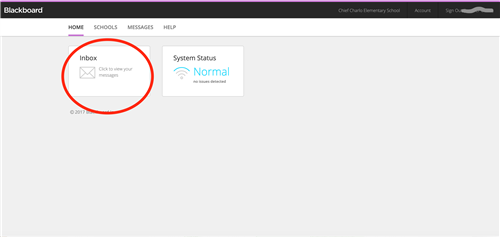
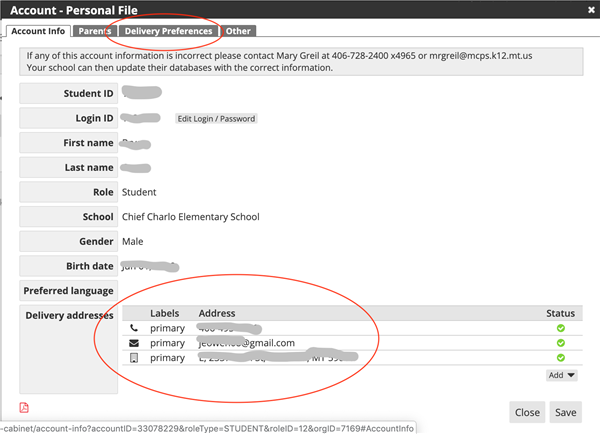
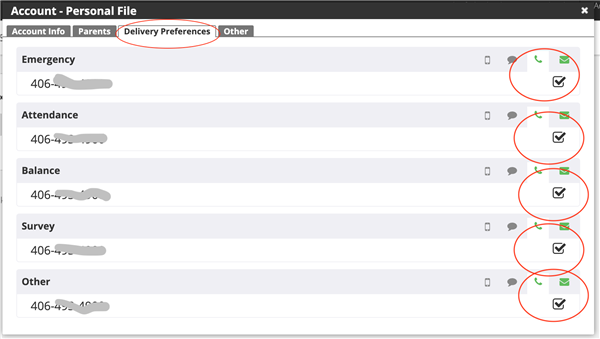
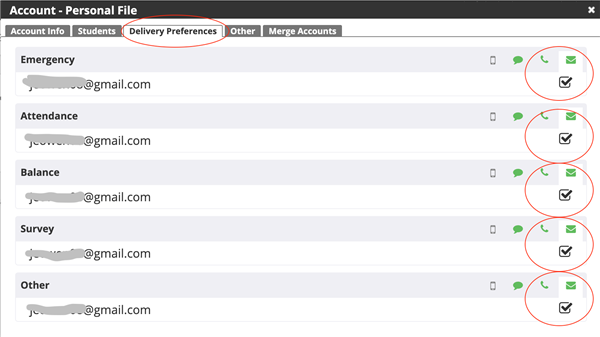
Downloading the MCPS App and customizing your contact preferences in the MCPS App
-
- You can visit the App Store or the Google Play store to download the Missoula County Public Schools App.
- Once you have downloaded the app, scroll to the second screen and click on the Student Info icon.
- Use the login credentials provided to you via email by your school.
- Click Edit Delivery Preferences
- Toggle the menu for each type of contact to select which phone number, SMS number or email you want used for each type of message.
- We must be able to contact you for lunch, emergency, and attendance messages.